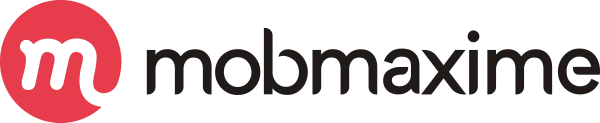Autocomplete Entry With Suggestion Dropdown In Xamairn.Forms
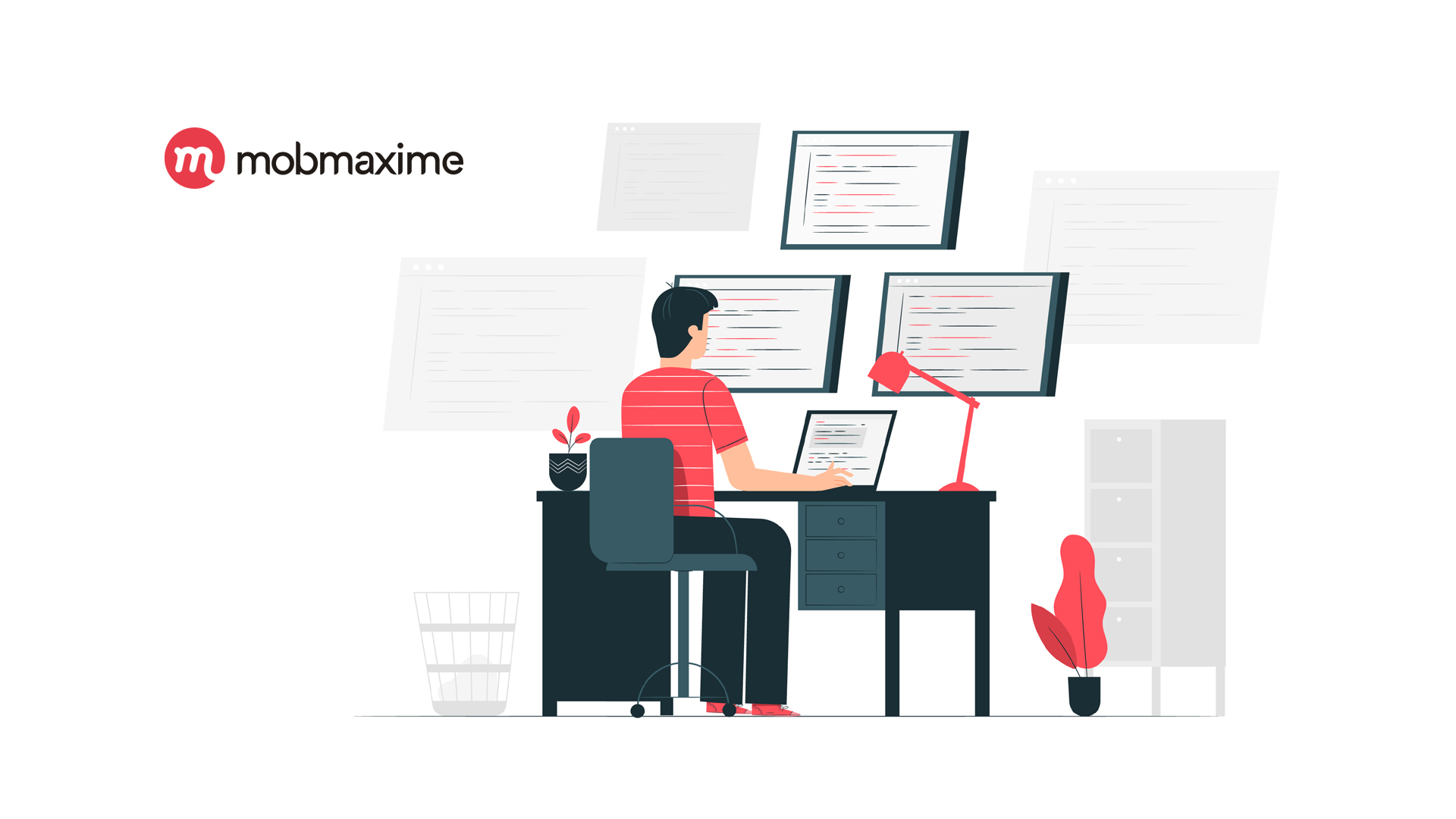
AutoCompleteBox is an editable entry element that shows completion suggestions automatically while the user is typing. The list of suggestions is displayed in a drop down menu from which the user can choose an item to replace the content of the edit box with.
Overview
To create a text entry widget that provides auto-complete suggestions, create AutoCompleteBox controls for xamarin forms. Suggestions are received from a collection of strings associated with the controls through an Array of strings.
To set up a solution, we will start by creating a blank application. We will use the Blank Forms App (Multiplatform) provided by Xamarin. This template shares code using a .NET Standard Shared project. Start a new project named XFAutoCompletes.
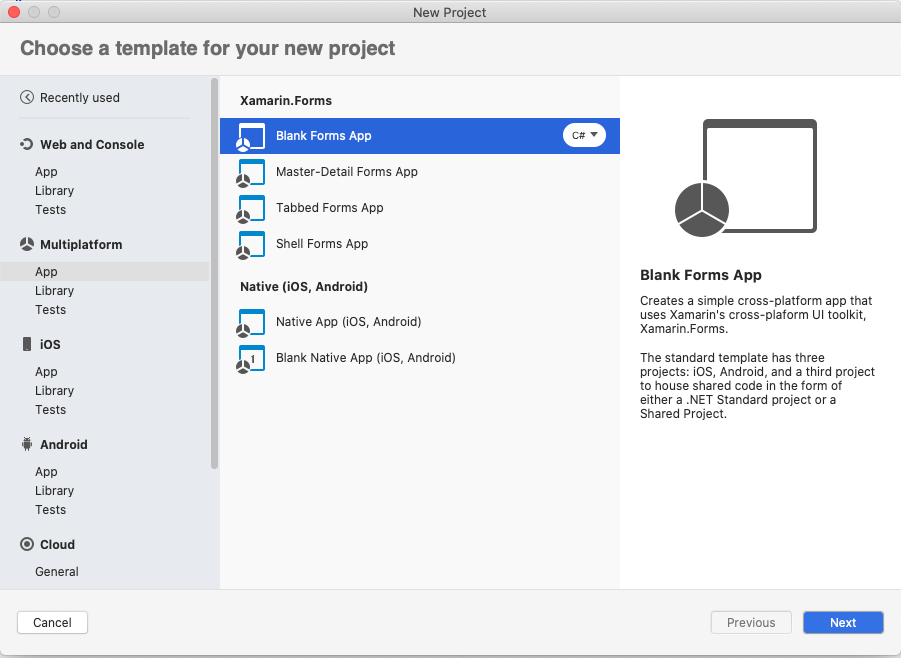
Must check: Top 8 Reasons Xamarin App Development Could Help You to Grow Your Business
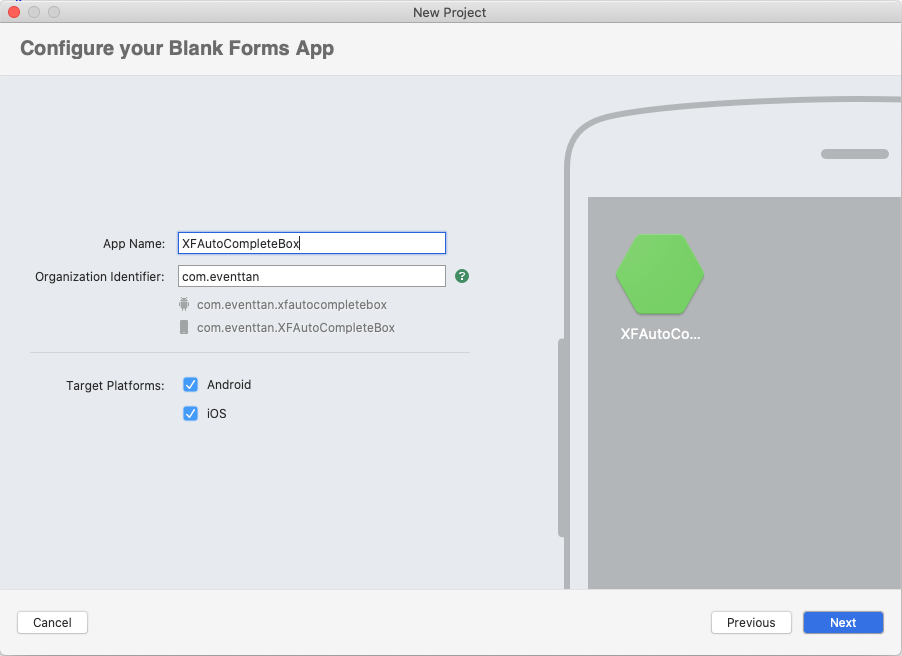
Visual Studio will create the basic structure of the solution for us, including the platform-specific project & one shared project
Step 1 :
Create a controls name as AutoCompleteBox.xaml,
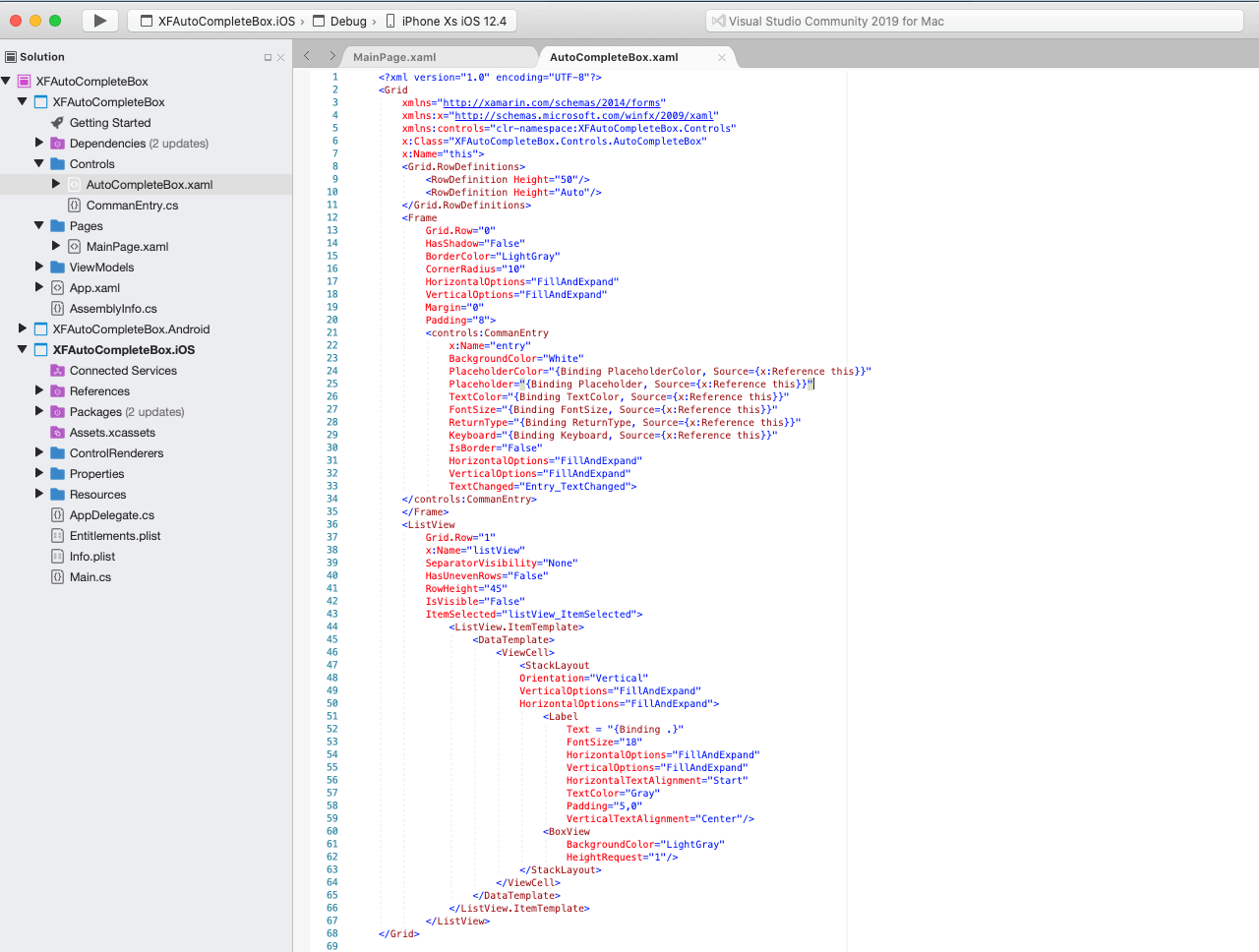
We will start with a basic layout of the control. So we will open the AutoCompleteBox.xaml file and replace the default content by a grid containing two row with entry and listview in the first row and a listview ch in the second row. We also bind the ItemSource and the others properties to upcoming BindableProperties of our control.
We also set the x:Name property of the class to this.
<?xml version=”1.0″ encoding=”UTF-8″?>
<Grid
xmlns=”http://xamarin.com/schemas/2014/forms”
xmlns:x=”http://schemas.microsoft.com/winfx/2009/xaml”
xmlns:controls=”clr-namespace:XFAutoCompleteBox.Controls”
x:Class=”XFAutoCompleteBox.Controls.AutoCompleteBox”
x:Name=”this”>
<Grid.RowDefinitions>
<RowDefinition Height=”50″/>
<RowDefinition Height=”Auto”/>
</Grid.RowDefinitions>
<Frame
Grid.Row=”0″
HasShadow=”False”
BorderColor=”LightGray”
CornerRadius=”10″
HorizontalOptions=”FillAndExpand”
VerticalOptions=”FillAndExpand”
Margin=”0″
Padding=”8″>
<controls:CommanEntry
x:Name=”entry”
BackgroundColor=”White”
PlaceholderColor=”{Binding PlaceholderColor, Source={x:Reference this}}”
Placeholder=”{Binding Placeholder, Source={x:Reference this}}”
TextColor=”{Binding TextColor, Source={x:Reference this}}”
FontSize=”{Binding FontSize, Source={x:Reference this}}”
ReturnType=”{Binding ReturnType, Source={x:Reference this}}”
Keyboard=”{Binding Keyboard, Source={x:Reference this}}”
IsBorder=”False”
HorizontalOptions=”FillAndExpand”
VerticalOptions=”FillAndExpand”
TextChanged=”Entry_TextChanged”>
</controls:CommanEntry>
</Frame>
<ListView
Grid.Row=”1″
x:Name=”listView”
SeparatorVisibility=”None”
HasUnevenRows=”False”
RowHeight=”45″
IsVisible=”False”
ItemSelected=”listView_ItemSelected”>
<ListView.ItemTemplate>
<DataTemplate>
<ViewCell>
<StackLayout
Orientation=”Vertical”
VerticalOptions=”FillAndExpand”
HorizontalOptions=”FillAndExpand”>
<Label
Text = “{Binding .}”
FontSize=”18″
HorizontalOptions=”FillAndExpand”
VerticalOptions=”FillAndExpand”
HorizontalTextAlignment=”Start”
TextColor=”Gray”
Padding=”5,0″
VerticalTextAlignment=”Center”/>
<BoxView
BackgroundColor=”LightGray”
HeightRequest=”1″/>
</StackLayout>
</ViewCell>
</DataTemplate>
</ListView.ItemTemplate>
</ListView>
</Grid>
Step 2:
Let’s create the currently missing BindableProperties in the code-behind file of our AutoCompleteBox.cs class
using System;
using System.Collections.Generic;
using System.Linq;
using System.Runtime.CompilerServices;
using System.Windows.Input;
using Xamarin.Forms;
namespace XFAutoCompleteBox.Controls
{
public partial class AutoCompleteBox : Grid
{
public static readonly BindableProperty ItemsSourceProperty = BindableProperty.Create(
nameof(ItemsSource),
typeof(IEnumerable<object>),
typeof(AutoCompleteBox));
public IEnumerable<object> ItemsSource
{
get { return (IEnumerable<object>)GetValue(ItemsSourceProperty); }
set { SetValue(ItemsSourceProperty, value); }
}
public static readonly BindableProperty TextProperty =
BindableProperty.Create(nameof(Text), typeof(string), typeof(AutoCompleteBox), string.Empty);//, BindingMode.TwoWay, null, HandleBindingPropertyChangedDelegate);
public static readonly BindableProperty PlaceholderProperty =
BindableProperty.Create(nameof(Placeholder), typeof(string), typeof(AutoCompleteBox), string.Empty);
public static readonly BindableProperty TextColorProperty =
BindableProperty.Create(nameof(TextColor), typeof(Color), typeof(AutoCompleteBox), Color.Black);
public static readonly BindableProperty PlaceholderColorProperty =
BindableProperty.Create(nameof(PlaceholderColor), typeof(Color), typeof(AutoCompleteBox), Color.Black);
public static readonly BindableProperty FontSizeProperty =
BindableProperty.Create(nameof(FontSize), typeof(double), typeof(AutoCompleteBox), 17d);
public static readonly BindableProperty ReturnTypeProperty =
BindableProperty.Create(nameof(ReturnType), typeof(ReturnType), typeof(AutoCompleteBox), ReturnType.Default);
public static readonly BindableProperty KeyboardProperty =
BindableProperty.Create(nameof(Keyboard), typeof(Keyboard), typeof(AutoCompleteBox), Keyboard.Default, coerceValue: (o, v) => (Keyboard)v ?? Keyboard.Default);
public string Text
{
get { return (string)GetValue(TextProperty); }
set { SetValue(TextProperty, value); }
}
public string Placeholder
{
get { return (string)GetValue(PlaceholderProperty); }
set { SetValue(PlaceholderProperty, value); }
}
public Color TextColor
{
get { return (Color)GetValue(TextColorProperty); }
set { SetValue(TextColorProperty, value); }
}
public Color PlaceholderColor
{
get { return (Color)GetValue(PlaceholderColorProperty); }
set { SetValue(PlaceholderColorProperty, value); }
}
public double FontSize
{
get { return (double)GetValue(FontSizeProperty); }
set { SetValue(FontSizeProperty, value); }
}
public ReturnType ReturnType
{
get { return (ReturnType)GetValue(ReturnTypeProperty); }
set { SetValue(ReturnTypeProperty, value); }
}
public Keyboard Keyboard
{
get { return (Keyboard)GetValue(KeyboardProperty); }
set { SetValue(KeyboardProperty, value); }
}
public AutoCompleteBox()
{
InitializeComponent();
}
protected override void OnPropertyChanged([CallerMemberName] string propertyName = null)
{
base.OnPropertyChanged(propertyName);
if (propertyName.Equals(ItemsSourceProperty.PropertyName))
{
ItemsSource = ItemsSource;
}
}
void Entry_TextChanged(System.Object sender, Xamarin.Forms.TextChangedEventArgs e)
{
if (e.NewTextValue.Length > 0)
{
listView.IsVisible = true;
var filterItem = ItemsSource.Where(x => (x as string).ToLower().Contains(e.NewTextValue.ToLower())).ToList();
listView.ItemsSource = filterItem;
if(filterItem != null)
{
listView.HeightRequest = filterItem.Count * 45 > 200 ? 200 : filterItem.Count * 45;
}
}
else
{
listView.IsVisible = false;
}
}
void listView_ItemSelected(System.Object sender, Xamarin.Forms.SelectedItemChangedEventArgs e)
{
if (e.SelectedItem == null) return;
if (sender is ListView lv) lv.SelectedItem = null;
var tt = e.SelectedItem as string;
entry.Text = tt;
listView.IsVisible = false;
}
}
}
Step 3:
Create an XML file named MainPage.xml and save it inside the Pages folder. Edit the file to look like this:
This file defines a simple AutoCompleteBox that will be used for each item that appears in the list of suggestions.
<?xml version=”1.0″ encoding=”utf-8″?>
<ContentPage
xmlns=”http://xamarin.com/schemas/2014/forms”
xmlns:x=”http://schemas.microsoft.com/winfx/2009/xaml”
xmlns:d=”http://xamarin.com/schemas/2014/forms/design”
xmlns:mc=”http://schemas.openxmlformats.org/markup-compatibility/2006″
mc:Ignorable=”d”
xmlns:controls=”clr-namespace:XFAutoCompleteBox.Controls”
x:Class=”XFAutoCompleteBox.Pages.MainPage”
BackgroundColor=”#f2f2f2″>
<StackLayout>
<controls:AutoCompleteBox
Margin=”20,50″
HorizontalOptions=”FillAndExpand”
VerticalOptions=”FillAndExpand”
Placeholder=”Email here!”
PlaceholderColor=”LightGray”
TextColor=”Black”
Keyboard=”Default”
Text=”{Binding SuggestionText}”
ItemsSource=”{Binding SuggestionItem}”>
</controls:AutoCompleteBox>
</StackLayout>
</ContentPage>
Step 4:
And write some code in MainPage.cs class
using Xamarin.Forms;
using XFAutoCompleteBox.ViewModels;
namespace XFAutoCompleteBox.Pages
{
public partial class MainPage : ContentPage
{
public MainPage()
{
InitializeComponent();
BindingContext = new MainViewModel();
}
}
}
Step 5:
And the write some code in MainViewModel.cs class,
Initial declared ObservableCollection,
ObservableCollection<string> _suggestionItem;
public ObservableCollection<string> SuggestionItem
{
get => _suggestionItem;
set
{
_suggestionItem = value;
OnPropertyChanged();
}
}
Then add values in ObservableCollection through method and now call this method BindData() in Constructor,
public MainViewModel()
{
BindData();
}
public void BindData()
{
var strSuggestionArr = new string[] {
“harshad@mobmaxime.com”,
“sagar.p@mobmaxime.com”,
“kapil@mobmaxime.com”,
“harry@test.com”,
“xamarin@test.com”,
“xamarinteam@mob.com”
};
SuggestionItem = new ObservableCollection<string>(strSuggestionArr.ToList());
}
Here is the full code of MainViewModel.cs,
using System;
using System.Collections.ObjectModel;
using System.Linq;
namespace XFAutoCompleteBox.ViewModels
{
public class MainViewModel : BaseViewModel
{
public MainViewModel()
{
BindData();
}
public void BindData()
{
var strSuggestionArr = new string[] {
“harshad@mobmaxime.com”,
“sagar.p@mobmaxime.com”,
“kapil@mobmaxime.com”,
“harry@test.com”,
“xamarin@test.com”,
“xamarinteam@mob.com”
};
SuggestionItem = new ObservableCollection<string>(strSuggestionArr.ToList());
}
ObservableCollection<string> _suggestionItem;
public ObservableCollection<string> SuggestionItem
{
get => _suggestionItem;
set
{
_suggestionItem = value;
OnPropertyChanged();
}
}
string _suggestionText;
public string SuggestionText
{
get => _suggestionText;
set
{
_suggestionText = value;
OnPropertyChanged();
}
}
}
}
Step 6:
Here is the final result iOS and Android:


Source-Code:
You can find the whole source-code in my Download.
Happy Coding!
Join 10,000 subscribers!
Join Our subscriber’s list and trends, especially on mobile apps development.I hereby agree to receive newsletters from Mobmaxime and acknowledge company's Privacy Policy.